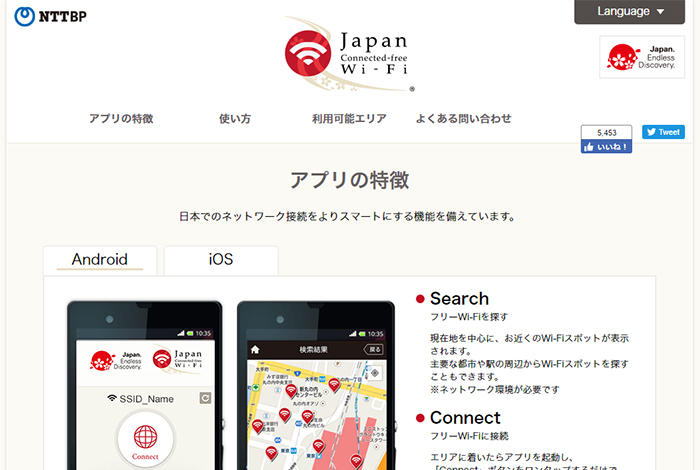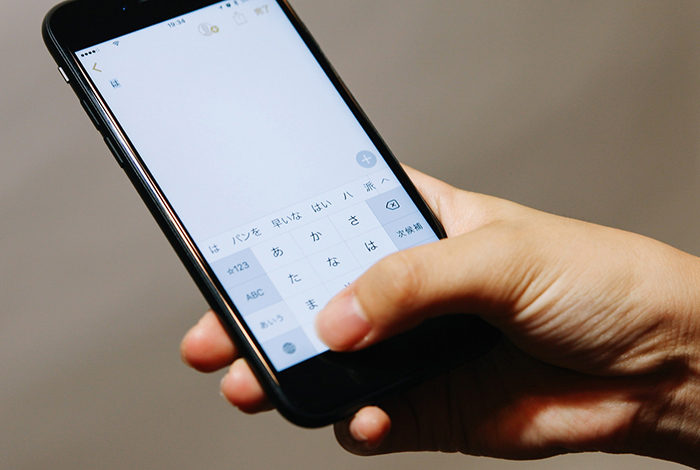
家でも外でもデータ容量の節約に欠かせないのがWi-Fiルーター。家庭内のWi-Fi環境の導入方法や初期設定、公衆Wi-Fiに関する基礎知識など解説します。
スポンサーリンク
目次
データ容量を節約するにはWi-Fiが重要
格安SIMに乗り換える前に準備しておきたいのが、自宅のインターネット回線を無線化することです。なぜなら、大手キャリアから格安SIMに切り替える際に、多くの人が契約するであろう通信プランが月間3GBまでのプランとなるからです。
月の通信使用量に関しては、既存スマホユーザーの半数近くが3GB以内に収まっているという統計データもあり、WebやSNS、LINEなどを使用するだけなら十分な容量です。
3GBとはざっくりですが、YouTube動画をモバイル推奨画質(360p)で視聴し、約15時間ほどで到達する容量です。普通に使うぶんには十分でも、エンタメ系のサービスを使えばすぐにオーバーしてしまう可能性があります。そのため3GBプランで動画や電子書籍などを利用するなら、意識的にモバイル通信を抑える工夫が必要になります。
そこで、自宅にインターネット回線が引かれているなら、Wi-Fi化して、スマホでもその回線を利用することが、通信節約の第一歩となります。そのためには、無線LAN(Wi-Fi)ルーターの購入が必要です。
自宅ではWi-Fiルーターで無制限通信
自宅でパソコン用にインターネット回線を契約しているなら、すでに「ルーター」が設置され、有線でインターネットに接続されているはずです。このルーターにインターネットを無線化するためのWi-Fiルーターを設置すれば、スマホやタブレットなどの機器をワイヤレス化することができます。
自宅のWi-FiネットワークにiPhoneを接続する場合は、下記の方法で接続してください。
Wi-Fiルーターの選び方
Wi-Fiルーターを選ぶ際に覚えておいてほしいキーワードは「11ac」と「アンテナの本数」です。下記では「11ac」と「アンテナの本数」に関する基礎知識を解説します。
通信規格は最新の「IEEE 802.11ac」を選ぼう
Wi-Fiには5つの規格が存在し、それぞれで速度や周波数が異なります。Wi-Fiルーターを購入する際には、もっとも高速な「IEEE 802.11ac」規格に対応する製品を選びましょう。
同時に接続する機器が多いならアンテナは2本以上を推奨
また同じ規格でもルーターに搭載するアンテナ(5GHz)の本数が多ければ速度が速くなります。とくに複数のスマホやタブレットなどの機器をWi-Fiにつなぐなら、アンテナの本数も多いほど安定した高速通信が可能です。

IEEE 802.11ac対応製品のアンテナ搭載状況は、最大で4本を搭載する製品もありますが、概ね3本までの製品が主流です。多くの機器をつなぐ必要がないのであれば、価格の安いIEEE 802.11ac対応でアンテナが2本の製品をびましょう。
ビームフォーミング対応機器であればなおOK
無線LANルーターはカバー範囲や電波強度の違いにより2種類存在します。現在主流なのは、360度全方向に均一に電波を送れる「全方向性アンテナ」です。一方で特定の方向に集中して強い電波をおくれるのが「指向性アンテナ」です。
「全方向性アンテナ」は全方向に電波を送れますが、電波自体弱いのが欠点です。そのたスマホなど特定の機器に向けて優先的に電波を飛ばす機能である「ビームフォーミング」に対応したルーターであれば、そうした弱点を補うことができます。
外出先では無料Wi-Fiを活用しよう
外出先では、無料のWi-Fiスポットを利用すれば通信データを節約することができます。カフェでゆっくりネットやSNSを楽しみたいときはもちろん、バスや電車での移動中にも利用できるWi-Fiが多数存在していますので積極的に利用しましょう。
特に2020年の東京オリンピックに備え、外国人旅行客向けのWi-Fiスポットも日々増えている状況です。一度登録すれば、次からは手間なくすぐに始められるので外出時の強い味方になるでしょう。
コンビニやカフェの無料Wi-Fiが便利
外出先でデータ容量を気にせず、快適にネットがしたいなら、カフェやコンビ二など街中で利用できる無料Wi-Fiスポットを利用しましょう。
大手コンビニのセブンイレブン、ファミリーマート、ローソンでは、それぞれの店舗に無料で利用できるWi-Fiスポットを設けており、初期設定を済ませれば次回以降すぐに利用できます。最近ではコンビニ店内に飲食スペースを設けている店舗も増えていますので、ちょっとした休憩がてらに利用するのもありです。
またバッテリー消費も気にせずにゆっくりとネットがしたいなら、電源を用意しているカフェがおすすめです。とくにスターバックスでは、時間制限なく完全無料でWi-Fiスポットを利用可能することができ、電源がある店舗なら充電しながらゆっくりとネットを楽しむことができます。

使用するには任意のID、パスワードを入力する方法や、FacebookやTwitterなどのSNSに対応するアカウントで会員登録すればすぐに利用することができます。全国900店舗以上もあるので、地域にもよりますがWi-Fiスポットを探すよりも、スターバックスを探す方が簡単です。
街中で利用できる無料Wi-Fiを活用
都市部ではWi-Fi環境がない方が珍しいです。コンビニやカフェなどの大手チェーン店などに設置してある無料Wi-Fiに会員登録しておくと、いざという時に役に立ちますのでチェックしておきましょう。
- 【セブンスポット】
- セブン&アイのお店で1回60分、1日3回まで利用可能
- 【ファミリーマート】
- 1回20分、1日3回まで利用可能
- 【ローソン】
- 1回60分、1日5回まで利用可能
- 【スターバックス】
- at_STARBUCKS_Wi2
全国のスターバックス店舗内で利用可能。制限なし - 【プロント】
- PRONT FREE Wi-Fi
1回30分・1日3回までプロント店舗で利用可能 - 【FREESPOT】
- 飲食店や公共施設などに設置されたポイントで利用可能
- 【都営バス】
- 都営バス車内で利用でき、1回180分まで使える
- 【Japan Connected-free Wi-Fi】
- 都営地下鉄、東京メトロの143駅などで利用可能
- 【FC2WiFi】
- 飲食店や公共施設などに設置されたポイントで利用可能
無料Wi-Fiはセキュリティに注意
ただし、注意点もあります。セキュリティで暗号化されていないので、利用の際はVPNの設定をしておくとより安心です。「VPN Gate」のようなVPNサービスを利用し、通信を保護しておくとよいでしょう。設定は簡単にできるので、なるべくセキュリティを万全の状態に近づけておきましょう。
無料Wi-Fiを専用アプリで利用しよう
無料のWi-Fiスポットを探せる専用アプリも便利です。なかでもNTTBPが提供する訪日外国人向け 「Japan Connected-free Wi-Fi」アプリは、主要な都市の駅や空港、バス車内、商業施設などさまざまな施設で提供されるWi-Fiスポットを探すことができます。
さらに現在地近くの無料Wi-Fiスポットも探せます。エリアに着いたらアプリを起動し、「Connect」ボタンをタップするだけで無料Wi-Fiに接続することができます。
そのほか、FREESPOTという公式サイトでは駅名などから手軽に無料のWi-Fiスポットを検索できます。
Wi-Fiスポットの活用は通信量の節約になると同時に、快適な通信速度も得られるので、ぜひ積極的に利用しましょう。
自動通信を管理してデータ通信量を節約
スマホを使っていると、知らないうちにバックグラウンド側でデータ通信がおこなわれ、多くの通信量が消費されるということがあります。このような自動通信はスマホの利便性を上げるためのものですが、気をつけないとあっという間にデータ容量が上限に達してしまい、低速通信になる恐れがあります。必要のない自動通信をオフにして通信量の節約を心がけましょう。
アプリの更新はWi-Fi接続時にしてデータ通信量を節約
スマホを初期設定のままで使用すると、ユーザーが把握していないうちに、さまざまな通信が自動でおこなわれてしまいます。とくに気をつけておきたいのはアプリの自動更新です。
手間なく常に最新の状態でアプリが利用できる便利な機能ですが、大量のデータ通信を必要とするため、モバイル通信で更新をおこなうと、あっという間にデータ容量がいっぱいになることも。iOS・アンドロイドともに自動更新をWi-Fi接続時のみに変更することができるので、必ずチェックしておきましょう。
設定から「iTunes StoreとApp Store」を選びます
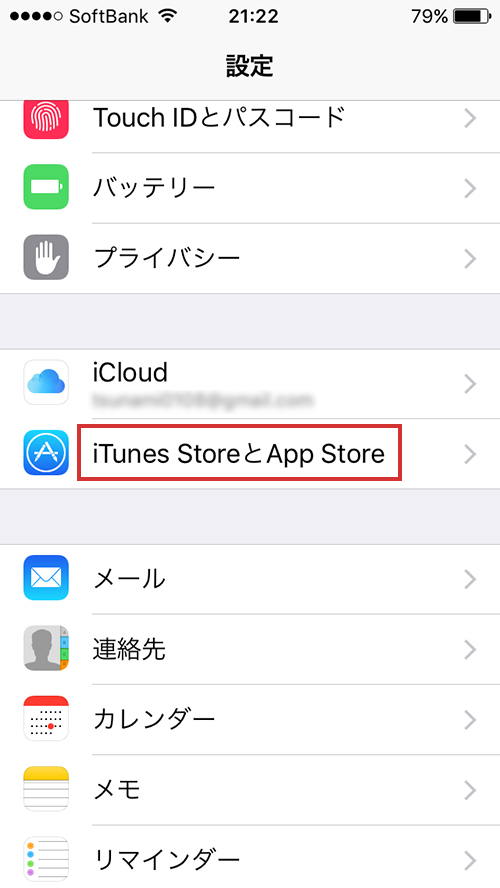
「モバイルデータ通信」をオフにします
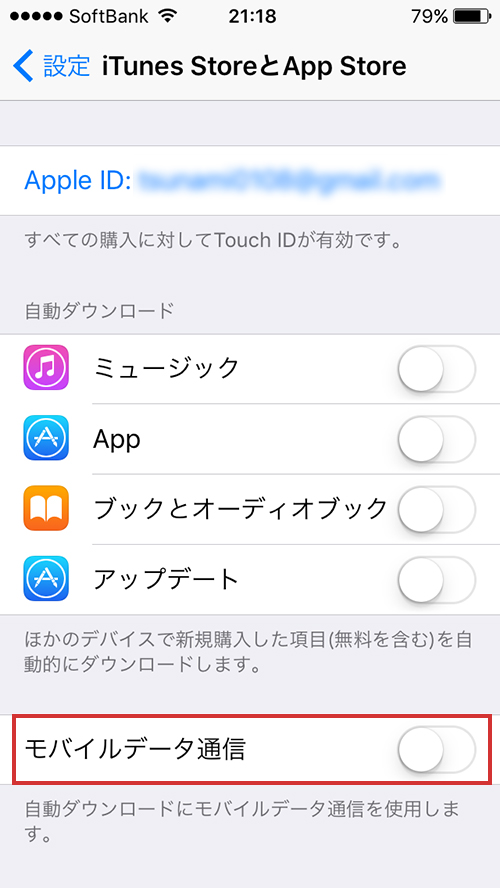
バックグラウンドの更新を管理してデータ通信量を制限
スマホは前面(フォアグラウンド)に出ていないアプリでも裏(バックグラウンド)で処理をおこなうマルチタスク機能に対応しています。例えば電子書籍のダウンロードをしながらブラウザでインターネットをするなど、ある作業の完了を待たずに他の動作がおこなえる機能のことです。このマルチタスクによって、アプリを完了させていないと気づかずに更新を繰り返してムダな通信を発生させてしまうことがあります。
バックグラウンド更新については、特定のアプリ単位で制御ができるので、バックグラウンド更新が不要なアプリを個別でオフにしておきましょう。
設定から「一般」を選びます
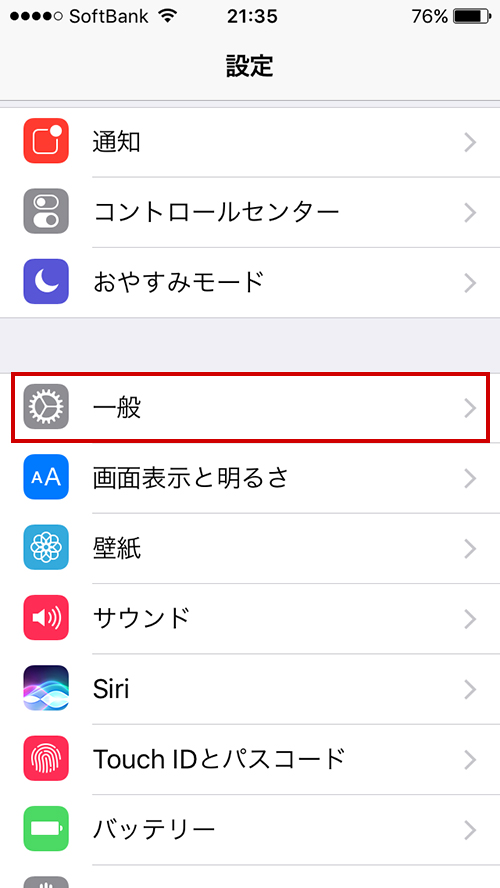
「Appのバックグラウンド更新」を選ぶ
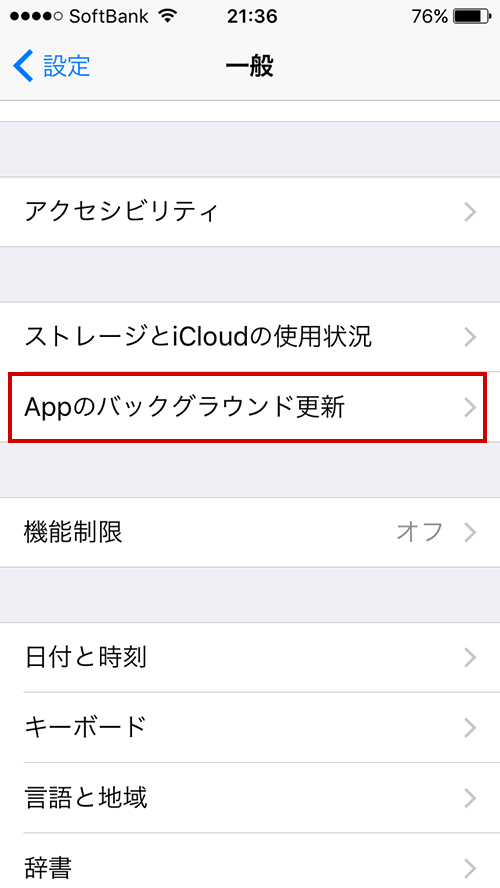
アプリごとにバックグラウンド更新をオフにする
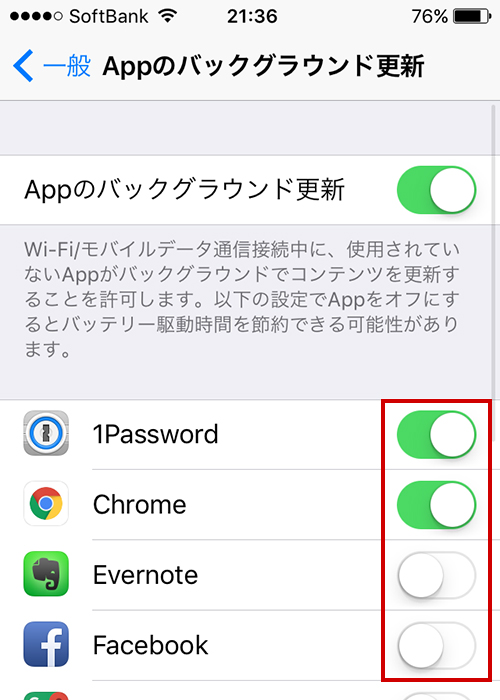
バックグラウンド更新をする必要がないアプリを個別で選んで、通信量を節約しましょう。
iOSの同期を制限して通信量を節約
例えばiOSのiCloudでは、写真の同期やスマホ内のデータのバックアップなど、大容量データはWi-Fi接続時にのみ自動で同期されますが、連絡先やメール、Safariなどはモバイル通信でも同期されてしまいます。これらも同期を解除しておけば通信量の節約になります。
設定から「iCloud」を選びます
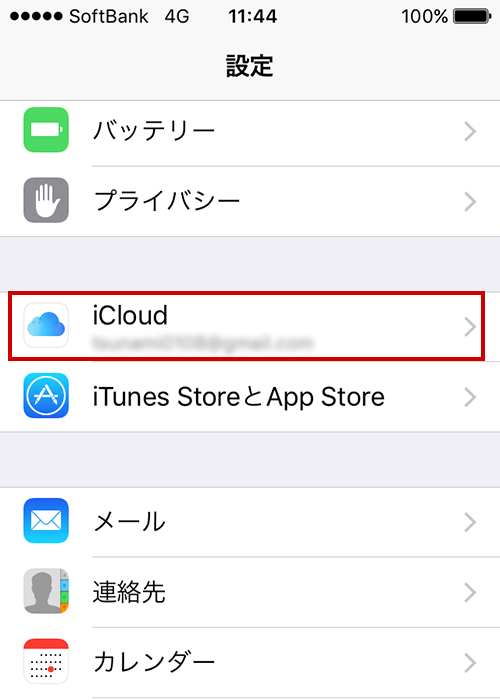
モバイル通信で同期したくないアプリを選択します
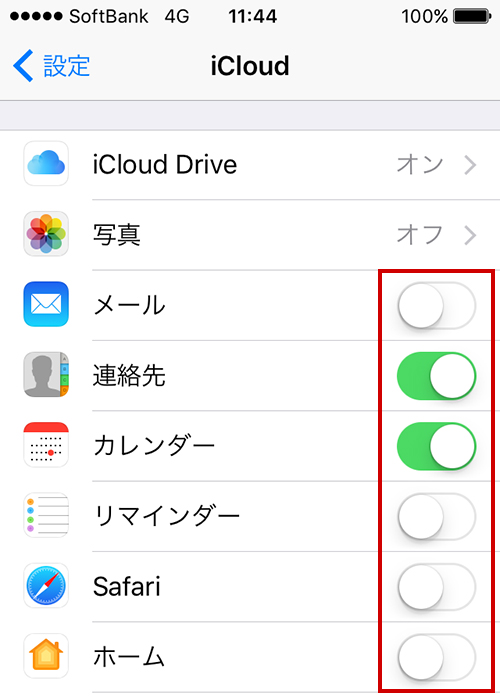
「iCloud Drive」のモバイル通信をオフにします
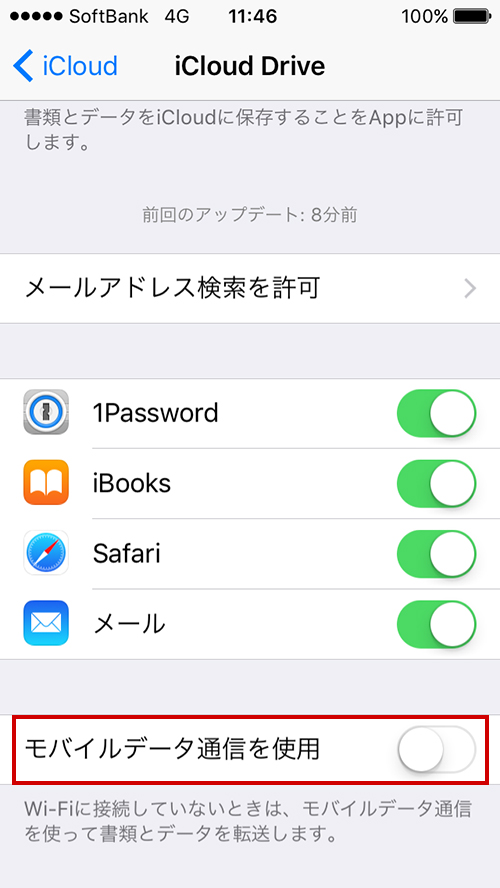
使っていない機能やほかのサービスと重複する項目などはなるべく同期を解除しておきましょう。
Googleの同期機能に注意
さらに通信量をムダに消費してしまう原因のひとつがGoogleの同期機能です。とくにアンドロイド端末はグーグルの提供するさまざまなサービスと連携しているため便利に利用できるのですが、人によっては必要のないサービスまで同期がおこなわれてしまうので、ムダに通信量を消費してしまうことも。
そこで、初期設定ではすべての項目にチェックが入っている同期項目を見直して、自分に必要なものだけに絞りましょう。代表的なのはWebブラウザアプリの「クローム」の同期です。ここにチェックが入っていると、同じアカウントで口グインしたPCなどの機器でもブックマークや履歴の共有がおこなえるなどとても便利ですが、アンドロイド端末には標準の「ブラウザ」もインストールされており、こちらも同様の使い方ができます。
このように機能の重複しているものは思い切ってチェックを外してしまいましょう。なお、クラウドアプリでも注意すべき機能が写真の自動アップロードです。スマホで撮影した写真をネットワーク経由でバックアップし共有できる便利な機能ですが、モバイル通信時に利用すると通信量を大量に消費してしまいますので、必ずWi-Fi接続時に限定して利用しましょう。
Gmailの受信間隔を設定
Gmailの同期をオンにしていると新着メールが届いた時にすぐに通知がされますが、メインで使っていないなら同期をオフにして、同期間隔を手動で設定しましょう。3時間くらいの間隔で同期させれば問題ないでしょう。
MAPはオフライン対応アプリを使おう
Wi-Fiを使ってあらかじめ表示したい地域のMAPをダウンロードしておくと、オフラインでもMAPが利用できるアプリを導入しましょう。
「MAPS.ME」はオフラインでMAPとルートが利用できる地図アプリです。地図をよく利用する場合は通信量の節約に大いに役立ちます。
Android、iOSともに利用可能です。
Androidの同期設定
使わないサービスはなるべくオフにしておくのが基本です。Chromeとブラウザなど、重複する機能をもつアプリはどちらかに絞りましょう。下記では同期しておきたいアプリ、同期する必要がないアプリの目安をとりあげました。
同期オフ
- Chrome
- Google+
- Google+アップロード
- Playブックス
- Playムービー&TV
同期オン
- Gmail
- Google+フォト
- Googleドライブ
- ユーザーの詳細
- 連絡先
Google+で写真のバックアップをしたい人は「Google+アップロード」をオンにするようにしましょう。
クラウドサービスの写真アップロードはWi-Fi時のみに使用
スマホで撮影した写真をネットワーク経由でクラウドにバックアップできる写真アップロード機能も、モバイル通信時はオフにしましょう。
非公開の写真同期機能が搭載されていますが、初期設定ではモバイル通信でもアップロードされてしまいます。設定の変更は「アプリの設定」からおこなえます。
Dropbox
Dropboxはアプリの設定で「カメラアップロード」項目の「アップロード方法」からWi-Fi接続時のみに設定変更できます。
Google+
Google+の写真アップロードの設定は「フォト」アプリのトップ画面でおこなえます。
OneDrive
無料で15GBもの容量を使えるOneDriveにも写真同期機能があります。設定で「カメラバックアップ」を選ぶと、データのアップロードをWi-Fi接続時のみに設定できます。
データ通信を自動圧縮して通信量を節約
インターネットの使用で通信量を節約するには、使用するブラウザ選びにも気を配りましょう。キーワードは「データ圧縮」機能です。データ圧縮機能とは、サーバーを一旦経由してデータを軽量化してから、クライアントにデータを送信する機能のことです。つまり、データ量を軽くしたページを閲覧できるということです。
設定値によっては最大90%もの通信容量を削減できるので、データ容量の少ない格安SIMではぜひ活用したいところです。基本的にはモバイルデータ通信時のみにおこなわれ、Wi-Fi使用時などは元のデータのまま利用ができるので効率の良い節約がおこなえます。
デメリットとしては、圧縮が強すぎるとWebページが崩れたり、読み込みができないページが出てくることです。しかし、ある程度ユーザー側で設定値を選択できるので、外出時のブラウザとして有効活用しましょう。
データ圧縮機能が搭載されたブラウザを使おう
Webサイトの閲覧の際にサーバーでデータを圧縮してから、ユーザーの端末にデータを送ることで通信量を少なくする「データ圧縮機能」を持つブラウザなら、ネットサーフィン時の通信量をカットすることが可能です。
代表的なアプリは「Opera Mini」で2種類の圧縮モードで通信を最大70〜90%まで節約できます。また、Googleのブラウザである「Chrome」にも、データ圧縮機能が搭載されています。
Opera Mini Webブラウザでデータを圧縮
データ圧縮をおこなうWebブラウザとして、昔からある老舗ブラウザが「Opera Mini Webブラウザ」です。最大90%までデータの圧縮をおこなう「Opera Mini」モードと、最大70〜80%と圧縮率が抑えられたぶん、表示速度が高速な「Opera Turbo」の2つのモードを搭載しています。
iOS、Andoridともに対応しています。
Chromeの圧縮機能を活用
スマホユーザーにはおなじみの「Chrome」にもデータ圧縮機能が搭載されています。機能をオンにするにはアプリの「設定」で「帯域幅」を選択肢して、「データ使用量を節約」をオンにするだけです。最大50%のデータ使用量が削減できます。
iOS、Andoridともに対応しています。
データ圧縮はOperaMaxが便利
データ圧縮機能をブラウザ以外のアプリでも利用したいなら、「OperaMax」の導入がおすすめです。仕組みはブラウザの「Opera Mini」と同じく、一旦サーバーでデータを圧縮することでデータ通信容量を少なくするものですが、こちらはスマホ内のアプリがおこなう通信を一括で管理して、モバイル通信時にデータの圧縮をおこなうアプリです。
Androidのみの対応が残念なところです。
Opera Maxの特徴
Opera Maxはあらゆるアプリをまとめて管理できるため、効率的にデータ容量を節約できます。さらに通信の節約状況を時系列で確認できたり、さまざまな便利機能を搭載しています。Opera Maxの特徴を下記で解説します。
不要なアプリは通信を遮断できる
特定のアプリを選択して、モバイル通信時の使用を制限することができます。Opera Max上で各アプリの通信状況をチェックすることができます。
アプリごとの通信量を確認できる
Opera Maxを起動すると、自動的にデータの圧縮がおこなわれ、アプリごとの通信量の節約状況を時系列で確認できます。
圧縮機能を1週間ごとにチェック
データの圧縮機能は1週間ごとにパスを取得する形で更新します。期限が切れると手動で更新するまでデータ圧縮はおこなわれません。
画像の圧縮を簡単調整
Opera Maxの圧縮対象には、動画や写真も含まれます。高・中・小の3段階でモードを選択できますが、初期設定では「高」になっています。圧縮が強すぎて画像が粗くなる場合には、「中」「小」にしましょう。
インスタグラムなどの画像系SNSや動画プレイヤーなど、扱うデータの大きいアプリに特に効果的です。
Wi-Fi時に重いデータをダウンロードしておく
外出時の動画視聴など、扱うデータが大きい場合、そもそもモバイル通信を行わないように工夫する、というのも有効な手段です。自宅の
Wi-Fi接続時に動画などの重いデータをダウンロードしておき、外出時にオフラインで楽しむようにすれば通信量の節約になります。
動画以外にも、定期的に閲覧するWebぺージも、Wi-Fiを使ってあらかじめページごとにダウンロードしておけば、通信の節約にもなります。
動画をオフライン用にダウンロードしておく
例えば移動時の空き時間などに動画を見たいという人は、視聴したい動画を自宅のWi-Fiを使ってあらかじめダウンロードしておくと、外出時にはオフラインで視聴できるようになります。それにはダウンロード対応のサービスやアプリを使って、あらかじめスマホに保存しておくのがおすすめです。
Clipboxのように、ネット上の動画を専用フォルダにダウンロードして保存できるブラウザ機能搭載のアプリもあります。また有料の動画配信サービスとしては、ドコモの「dTV」が持つタイトルのダウンロード機能も便利です。
ドコモユーザーの場合、端末契約時に加入して、そのまま自宅で視聴している人もいるかと思いますが、あえて外に持ち出して視聴することもできます。
Clipboxで動画をスマホにダウンロード
Clipboxはさまざまな動画サイトに対応するダウンロード&動画視聴を可能にするアプリです。
Clipboxアプリ内にブラウザ機能を持っており、動画サイトにアクセスして持ち出したい動画を保存しておくことができます。フォルダ機能もあるので、管理しやすいのが特徴です。
iOS、Andoridともに対応しています。
dTVで動画をスマホにダウンロード
dTVはドコモが提供する月額540円の有料動画配信サービスです。dアカウントを取得すれば、ドコモ以外のスマホでも利用することができます。
動画視聴用の専用アプリにはタイトルのダウンロード機能が搭載されており、自宅のWi-Fi環境で動画をダウンロードしておくと外出時にオフラインで動画を視聴することができます。
iOS、Andoridともに対応しています。
ゼロパケットブラウザでWebサイトをダウンロード
ゼロパケットブラウザとは、Webページをあらかじめダウンロードしおき、オフラインで閲覧できるアプリです。リンク先まで保存できる設定もありますので、データ量の節約にとても役立ちます。
Facebookの動画をオフにしておく
Facebookにはフィード動画が投稿された際に、自動で動画が再生される機能がありますが、これもムダにデータ量を消費してしまう元になります。「設定」から動画の自動再生をオフにしておきましょう。
そのほかスマホでデータ通信をする際の注意事項
プッシュ通信はデータ節約にならない
LINEなどのトークアプリで利用されるプッシュ通知ですが、さまざまなアプリに搭載され通信データを圧迫している印象があります。しかしプッシュ通知は1回あたり最大で256バイトと通信容量はごくわずかです。
ムダな通知は煩わしいのでオフにした方がよいですが、データ量の節約にはあまり貢献しませんので、さほど心配する必要はありません。
テザリングはBluetoothがおすすめ
テザリングでPCを使用する際は、Wi-Fi接続以外にもセキュアで速度の速いUSB接続やバッテリーを節約できるBluetooth接続がおすすめです。
おすすめの格安SIM
mineo(マイネオ)
![]()
mineoはドコモ回線とau回線のどちらも利用できるマルチキャリア対応の格安SIMです。
そのため、ドコモまたはauのスマホを持っているユーザーはSIMロック解除することなく気軽に利用することができます。
選べるプランに関しては「音声通話込み」と「データ通信のみ」でそれぞれ5プラン用意されており、500MBから10GBまでのデータ容量の幅があるため、ネットを余り使わないライトユーザーからネットをよく使うヘビーユーザーまであらゆるユーザーにおすすめできます。
また、データ容量が不足した際は、家族や友人など誰とでもパケットを分け合える「パケットギフト」があります。
さらに、ユーザー間でデータ容量を共有できるフリータンクが用意されており、月に1GBまで無料でデータ容量をチャージすることができるmineo独自のユニークなサービスもあります。
バースト機能やデータ繰り越し、データシェアなど、他社が展開している便利な機能は網羅されており、ライトユーザーからヘビーユーザまで満足できる格安SIMです。
どの格安SIMにするか迷ったらまずはmineoを選ぶことをおすすめします。
mineoの申し込みから設定・開通の手順を下記でまとめましたので、mineoに申し込む際に参考にしてください。
イオンモバイル
![]()
イオンモバイルは料金の安さとプランの多さが評判の格安SIMです。
音声通話対応SIMが11種、データ通信専用が10種、シェア対応が8種あり、全てをあわせて29種類ものプランが用意されています。
選べるデータ容量の幅も500MBから50GBと幅広く展開されているため、ネットをたくさん使う人からそれほど使わない人まで多くの人に最適なプランが必ず見つかります。
さらに月額料金はデータ通信専用プランなら1GBプランが480円/月〜と激安価格です。チャージは月に1GBのみという条件付きですが、480円とこちらも安い料金設定になっています。
全国200店舗以上あるイオンで直接申し込みや相談ができるのも大きなメリットです。
即日開通できる点を謳ってはいますが、混雑状況によっては不可になってしまうことがあるので、申し込みの際は電話で問い合わせてからにした方がよいでしょう。
UQ mobile(UQモバイル)
![]()
UQ mobileはau回線の格安SIMです。au回線を扱っているMVNOはまだ少ないためauユーザーにとっては、うれしいメリットではないでしょうか。
ネット通信はWiMAXだけあって、非常に安定していて高速です。
さらにUQ mobileの特徴として、音声通話が非常にお得です。
月額料金に無料通話分が含まれているため高額に見えますが、電話をよくかける人は結果的に大変安くなります。
最低利用期間が長い(2年)点と選べるプランが少ない点がデメリットですが、そこが気にならないのであれば、非常におすすめな格安SIMです。
Y!mobile(ワイモバイル)
![]()
ワイモバイルの最大の特徴は、月に10分以内の通話が300回まで無料の音声通話プランがある点です。
格安SIMの音声通話料金は基本的に20円/30秒のため、通話料金が気になって格安SIMに乗り換えられなかった人がいるかと思います。
1回10分という制限はありますが、50時間/月も無料通話することができるので、仕事などで電話をよくかける人にとっても最適な格安SIMだと思います。
無料通話分が含まれているため、ほかの格安SIMに比べると割高ですが、「ワンキュッパ割」を筆頭に「スマホプラン割引」など、お得なサービスが充実している点も注目です。
速度よし、通話よし、充実した定額プランなど、総合的に見て評価の高い格安SIMです。
楽天モバイル
![]()
楽天モバイル、大手ネットショップ「楽天市場」が運営している格安SIMです。
毎月支払う月額料金で楽天スーパーポイントを貯めることができます。そのほかにも楽天市場でお買い物をした際のポイントが2倍になるなど、楽天をよく利用するユーザーに特におすすめの格安SIMです。
1GBあたりの月額料金は他の格安SIMに比べて比較的安く、さらに初回のみ月額料金が無料になるなど、価格面において他の格安SIMを一歩リードしている印象です。
ただし、データ容量が不足した際のデータチャージ料金がやや割高なのに注意が必要です。
格安SIMの弱点である音声通話は、楽天でんわを使えば5分以内の国内通話が何度でも無料※です。
※月額850円
090の電話回線ですので、通信品質は問題ありません。
さらに独自店舗も用意されているので、なにか問題があった際も気軽に相談できて安心です。